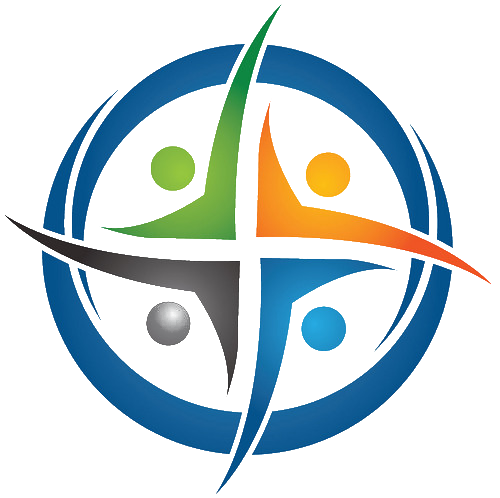
BHIMA
Basic Hospital Information Management Application
Bhima is a free, open source accounting and hospital information management system (HIMS) tailored for rural hospitals in Africa. We are an international team based in the Democratic Republic of the Congo.
Step-Down Cost Allocation Analysis with BHIMA
There are several steps necessary to set and perform step-down cost allocation with BHIMA:
- Choose the cost centers
- Set up allocation bases for each Cost Center
- Set up cost centers
- Perform step-down cost allocations
Chose Cost Centers
Before explaining Cost Centers, it is useful to understand the term Service in BHIMA. Services are often called departments in typical hospitals. A service is usually focused on a specific function within the hospital. When patients are admitted, they are initially assigned to a specific service. Over the course of their visit, patients may interact with multiple services. Employees are assigned to one Service and are usually managed by someone in that Service. In BHIMA, a Service or Department and is often called a Cost Center. However, more than one Service can be assigned to a single cost center. Usually, if multiple services are closely related they can be considered as one Cost Center.
The first step is to chose cost centers is to consider the nature of the departments (services) in the hospital being analyzed. Which are the main departments? Are there separate departments that should be considered together (as one Cost Center)? Is the department offering services or goods and receiving revenue from outside sources – or is the department primarily serving other departments in the hospital? It is possible there are no clear-cut answers to these questions but for this analysis, it is necessary to classify each department by whether it is primarily a revenue department (called principal in BHIMA) or not (called auxiliary in BHIMA). Perhaps a department primarily serves other departments but occasionally receives payments for some service. In this case it would probably make sense to consider this a non-revenue department. In BHIMA, a Cost Center can either be a revenue or non-revenue department/service (or combination).
In some cases, deciding whether a department is a revenue department or not might be difficult. The BHIMA software makes it straight-forward to experiment and try the cost allocation analysis with either choice.
A key end goal in these considerations to produce the total direct and indirect costs for each revenue department to understand whether the revenue departments are making enough revenue to cover their total costs (including direct costs as well as indirect costs from other departments). Then the financial managers can make any adjustments necessary to ensure the long-term financial viability of the hospital.
The end result of this step should be a list of Cost Centers (departments or services) classified by whether they are primarily revenue cost centers (or or not). The list should also indicate with Services will be considered together as a singe Cost Center. The list should also include the name of the person who manages the department or who has understanding of how it operates. It may be necessary to consult with them to obtain the data necessary to construct the allocation bases (in the next section).
Define Cost Center Allocation Bases
Choosing an allocation basis for each non-revenue department is the next step. BHIMA defines several typical allocation bases which can be used as needed. It is also possible to define new allocation bases, if needed. Here are the allocation bases predefined in BHIMA along with some examples of the services (departments) that might use them.
| Name | Description | Units | Could be used by |
|---|---|---|---|
| Area used | Area used by the service | m2 | Housekeeping, Maintenance |
| Direct cost | Direct cost of the service | Administration | |
| Electricity consumed | Electricity consumed by the service | kWh | Electrical |
| Num. computers | Number of computers in the service | Information Technology | |
| Num. employees | Number of employees of the service | Administration, Human Resources | |
| Num. lab tests | Num. of laboratory tests performed for the service | Laboratory | |
| Num. labor hours | Number of labor hours by the service | hours | Administration, Human Resources |
| Num. patients | Num. patients cared for by the service | Surgery, Wards |
In some cases, it may be necessary to define a new allocation basis. For instance, if there is more than one Laboratory in the hospital (e.g. Pathology and Radiology). Then it might make sense to create a new basis tailored to this need: Number of X-rays. It is important to select an allocation basis for each service department that represents the main cost driver for the department so that allocating its direct costs to other departments is done in a reasonable way. For instance, for Radiology, the costs are mainly driven by the cost for performing each X-ray (in terms of labor and other costs for performing each X-ray). So using the number of X-Rays performed by Radiology for each department probably makes more sense than other measures (such as department area).
It is also necessary to determine the values of each allocation basis for each department. For instance, if a service department (e.g., Housekeeping) uses area for its allocation basis it will be necessary to determine the area of each department. In some cases, once BHIMA is set up properly, it can determine the values of some of these allocation bases (eg, Number of employees). In many cases, particularly with allocation bases that are defined by the user, they will have to be entered manually.
The result of this step should be a list of non-revenue departments (cost centers) along with the allocation basis selected for each department.
The following section will show how to construct the cost centers and allocation bases in BHIMA.
Set Up Cost Centers
Setting up cost centers in BHIMA includes the following phases:
-
Creating the Cost Centers - Create cost centers (from the list constructed in the previous step). This includes assigning all active services to specific cost centers.
-
Verify Employee Coverage Make sure that that all employees are associated with a cost center.
-
Verify Account Coverage Make sure that all accounts are tracked by a cost center.
Create Cost Centers
Open the BHIMA Cost Centers registry page.
menu > Cost Center Management > Cost Centers
⇒ Opens the Cost Centers registry page
Then click on the [+Add] button on the top right of the page. A form to
create a cost center will come up and look like this:
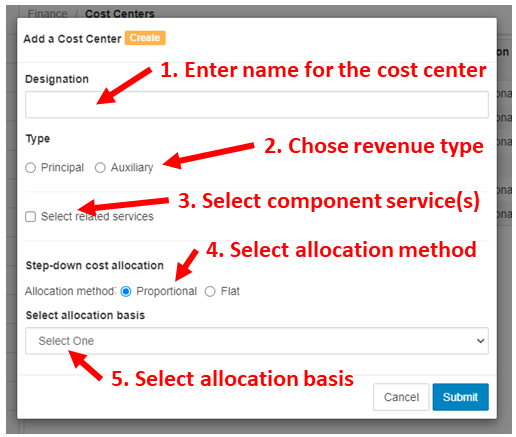 Fill out the form in the following steps:
Fill out the form in the following steps:
- Enter a name for the cost center
- Choose the main revenue type for the cost center:
- Principal => This cost center is a revenue (principal) cost center
- Auxiliary => This cost center is a non-revenue (auxiliary) cost center
If Principal is selected, several new options will appear:
- Assigned profit references
- Assigned cost references
These options enable choosing account references which determine which accounts provide profits or costs to this cost center. How to create and use the account references will be explained in a later section.
If Auxiliary is selected, the new options that appear are:
- Cost Center
- Profit Center
As before, these options enable choosing account references for variable or fixed costs (for Cost Centers), or turnover or other profits (for profit centers). Using these options will be explained in more detail later.
-
Chose services assigned to this cost center. Once this option is selected, an input field will appear that will allow service(s) to be selected that will be part of this Cost Center.
-
Chose the allocation method. Normally allocation of indirect costs to cost centers will be done proportionally based on the allocation basis selected – so this should be set to Proportional. However in some cases, it is not clear how to allocate costs to other centers. In that case, selecting Flat will divide the costs evenly to the other cost centers.
- Select the allocation basis for this center. An allocation basis must be selected, even for principal cost centers.
Once the form is filled out, press the [Submit] button to create the cost center. This will show the list of cost centers including the newly created cost center.
Repeat this process until all all necessary cost centers are created. The cost center registry shows the services associated with each cost centers so it easy to see any cost centers which do not have service centers. Every cost center should have at least service assigned to it.
Also, for Cost Center analysis, it is necessary to have every employee assigned to a service.
Verify Employee Coverage
In Cost Center financial analysis it is necessary to make sure all employees are assigned to a cost center. This can be done via the employee registry page.
menu > Human Resources > Employee Registry
⇒ Opens the Employee Registry page
By default this page does not show the Cost Centers for each employee. To enable that,
- click on the [Menu] button the top right of the page,
- select the Columns option,
- Enable Service and Cost Center options, and
- click [Submit].
To make sure that the Service and Cost Center columns remain
displayed, click on the [Menu] > Save Grid Configuration option.
The employee registry looks like this:

In this example, we can see that Employee1 is not assigned to any cost center. Since Employee1 is assigned to the Administration service, apparently the Administration service is not assigned to any cost center. Therefore the appropriate cost center needs to be edited to add the Administration service to it.
Note that the custom search filters (available through the [Search] button on the top right of the page) allows filtering the list by cost center or employees how are not in any cost center. In installations with many employees, this will make it easier to identify employees who are not assigned to any cost center and take corrective actions.
This display also make it easy to see if there are any employees who have not been assigned to any service.
Update Cost Centers and Services until all employees are included in a Cost Center.
Verify Account Coverage

The next step is to make sure that all active accounts are covered by a cost center. This involves these steps:
-
Make sure each cost center defines appropriate account references. The purpose of account references and how they work will be reviewed in the section on account references.
-
Review and update the account references used by the cost centers to make sure that all active accounts are covered by a cost center.
-
Update the cost center assigned to each account based on the account reference the cost center uses.
Note that working through these steps will probably be an iterative process. It may be necessary to repeat these steps several times to get all accounts covered by a cost center appropriately.
Identify and Update Account References used by Cost Centers
To review and update the account references used each cost center, visit the Cost Centers registry page:
menu > Cost Center Management > Cost Centers
⇒ Opens the Cost Centers registry page

Pick a cost center and use its Action menu to edit it. For a principal cost center, you might see something like the display to the right. Principal here means that it is a principal revenue center and derives a significant amount of income due to sales of goods or services for the organization. Normally “overhead” services or departments are auxiliary cost centers, not principal ones.
(1) Review the account references selected for “Revenue from sales and services” and “Other profits” and update them if necessary. Note that only one account reference can be chosen for each. That is not a limitation since account references can cover many accounts (as will be shown in the next section).
(2) Also review and update the account references for the costs for this cost center. Note that for step-down cost allocation analysis, using separate account references for variable and fixed costs is not critical. However other cost center analysis such as break-even analysis will need separate account references for variable and fixed costs, so it is good to do it now. It is possible that the accounts may need to restructured to accomplish that.
When selecting an account reference in the revenue section or the costs section, clicking on the box for the account reference will display a pop-up dialog that will allow selection of the correct account reference.
It is also good to review and update the Services covered by this cost center.
The display when editing an auxiliary cost center has different options for the account references. There are two types of auxiliary cost centers:
- Cost Center (costs only, no revenue)
- Profit Center (revenue only, no costs)
Here is what editing these two types of auxiliary costs centers might look like:
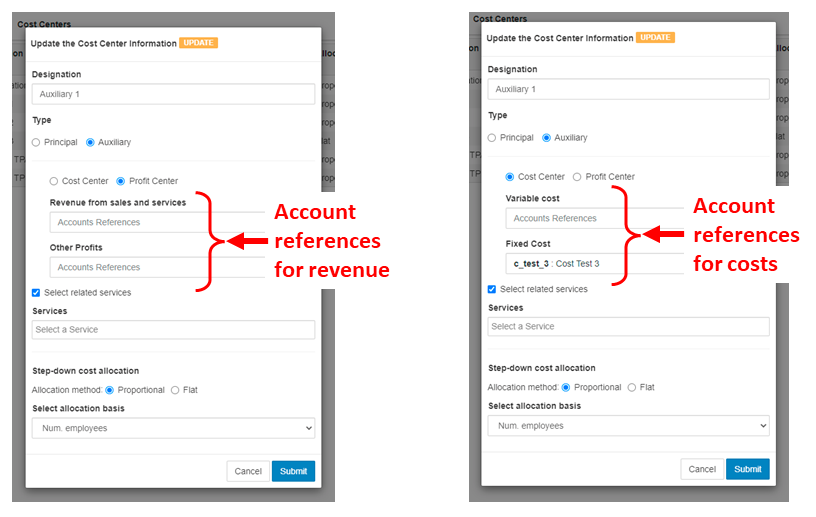
For a profit center (left), review the account references used for the “Revenue from sales and services” and “Other profits” and update them as necessary. For an auxiliary cost center (right), review the account references used for the “Variable cost” and “Fixed Cost” and update them as necessary.
It may be necessary to add new auxiliary cost centers and restructure accounts and to cleanly separate the auxiliary cost and profit centers.
Again, it is also good to review and update the Services covered by this cost center.
Account References
Account References define sets of accounts that are used in several ways in BHIMA, including Cost Centers. Account References are a very flexible way to define a set of accounts be defining accounts to be included and accounts that will be excluded. In BHIMA, accounts are structured in a hierarchical way. So if an account with child accounts is used in an account reference, all the child accounts for that parent account will be included – unless any accounts are excluded. To see and edit account references, visit the Account References page:
menu > Administration > Account References
⇒ Opens the Account References registry page
The display of the Account References registry looks something like this. Note that this display has been filtered to only show Account References for cost centers.
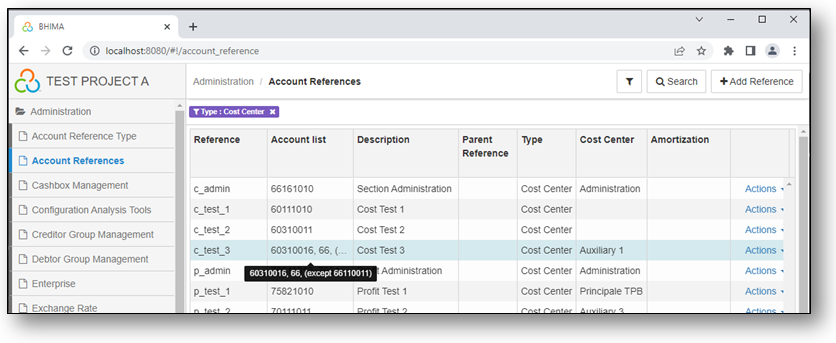
The columns are:
- Reference - The short label (or abbreviation) for the Account Reference. These labels must be unique.
- Account List - The list of accounts covered by this Account Reference. Note that the list may be truncated. But hovering the mouse pointer over the Account List column for an Account Reference will show the full list of accounts (as shown here in black).
- Description - The description of the Account Reference
- Parent Reference - Not needed for Cost Centers
- Type - The type of the Account Reference (limited to “Cost Centers” in this display).
- Cost Center - The cost center that uses this Account Reference.
- Amortization - Whether it is an account for amortization / depreciation.
- Action - A menu of actions that can be applied to the Account Reference.
Referring back to editing Account References in the beginning of this section, notice that the Account References are refereed to by combining the label with the description. It is helpful to chose the names of the Account Reference labels to clearly indicate which cost centers will use them and their function (as shown here).
To create a new Account Reference click on the [+ Add Reference] button on top right.
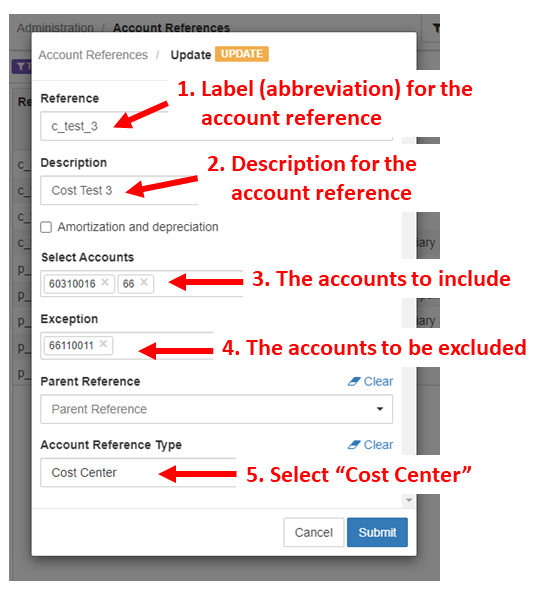
Creating or editing an Account Reference used the same form. To create or edit an Account Reference enter or edit the fields of the form as follows:
- Reference - Enter a short label (or abbreviation for the Account Reference)
- Description - Enter a description for the Account Reference
- Select Accounts - Select the accounts to include. Clicking in the field will display a drop-down with all accounts. Multiple accounts can be selected. If title accounts are selected (accounts which have child accounts) all the child accounts will also be selected.
- Exception - Select any accounts to be excluded from this Account Reference.
- Parent Reference - Not needed for cost centers
- Account Reference Type - Select “Cost Center”
Note that there is a checkbox for “Amortization and depreciation” which can be selected, if appropriate.
Update Cost Centers in All Accounts
After making sure that all cost centers have appropriate Account References and that the Account References are defined correctly, an additional step is necessary to update the accounts based on the Account Reference defined for each cost center. Open the BHIMA Cost Centers registry page.
menu > Cost Center Management > Cost Centers
⇒ Opens the Cost Centers registry page
The Cost Centers will be shown. For example:
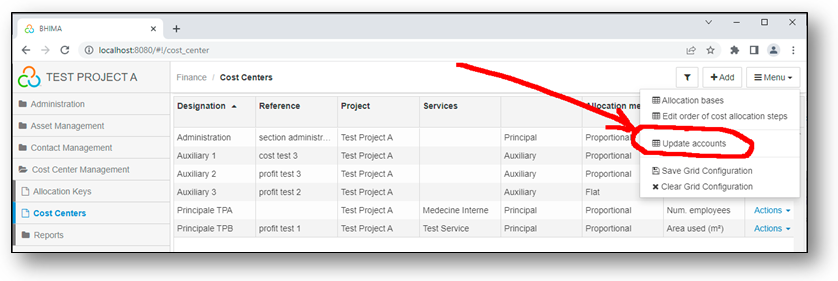
Click on the Update Accounts command in the main menu (as shown in the figure). This will update the accounts based on the current Cost Center and Account References. The update will immediately switch to the Accounts management page (under the Finance menu). By looking the at the Cost Centers column, it is easy to determine any accounts have been overlooked.
It is likely that organization financial team will need to be involved in setting the cost centers and account references to make sure that active accounts are covered by a cost center.